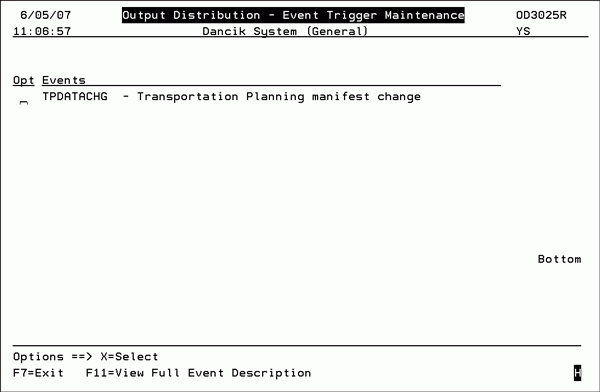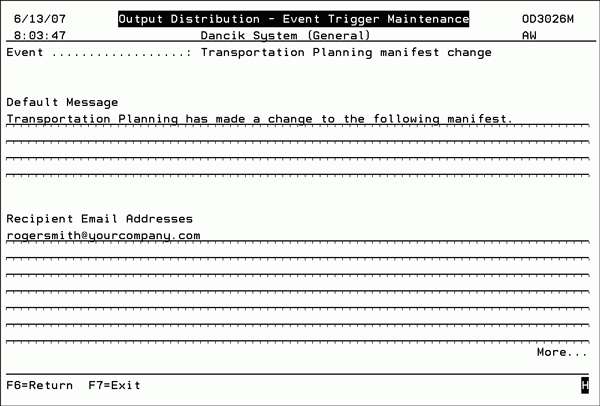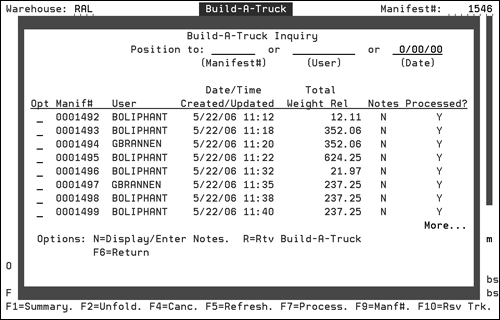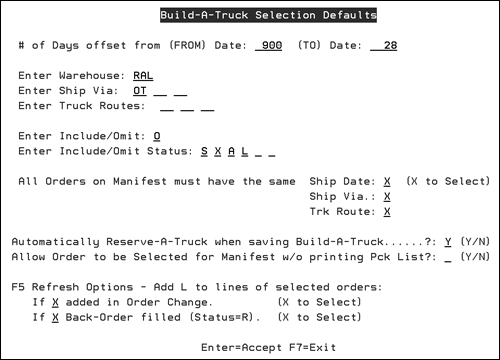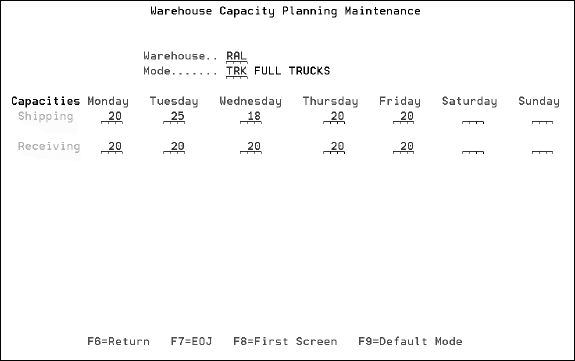Transportation Planning
Transportation Planning is configured and maintained via its own menu, TRA.
Differences Between the Transportation Planning and the Build-A-Truck Workflow
Transportation Planning Workflow Summary
Transportation Planning - TRA 1
Warehouse Capacity Planning Mode Maintenance - TRA 11
Ship Via Defaults Maintenance for Transportation Planning - TRA 12
Vehicle File Maintenance - TRA 13
Pallet Charge File Maintenance - TRA 14
Change Notification Message and Email Address Maintenance - TRA 15
The Transportation Planning module brings together all the functions necessary for the planning of inbound and outbound trucks.
- View a list of inbound and outbound trucks by mode (full truck versus LTL, etc.)
- View capacity versus commitments
- Schedule outbound trucks, by manifest and stop number, even weeks in advance
- Attach orders to trucks, building to a desired total weight, using an enhanced version of Build-A-Truck program
- View a list of all outbound trucks that are planned, released to warehouse, and already shipped
- Update information such as shipto address and carrier across all orders on a truck simultaneously
The transportation planning program workflow is:
- Create a new empty manifest file that describes the truck/load.
- The system assigns a new manifest number. Enter a date and truck route for the manifest.
- Create stops, and enter the account numbers assigned to each stop.
- At this point you have built the framework for the truck, but have not yet assigned any orders.
- Attach orders to each stop.
- In Transportation Planning, enter option B (for Build-A-Truck) next to a stop
- Build-A-Truck displays, showing all open orders for the account numbers on that stop.
- Select the orders you want attached to this stop.
- Once selected, the program automatically updates the selected orders to the manifest, ship via, truck route, stop number, and ship date that you are working on.
- If there is more than one stop, repeat the previous steps for each stop.
- Changes (i.e., adding or removing orders) to a manifest are all made using the Transportation Planning program.
- If the ship date, truck route, or carrier changes, you can update all orders at once, by making the change within Transportation Planning.
- If a shipto address changes, the new address can be applied to all orders on the manifest at once.
- Releasing a manifest to warehouse is done via the Transportation Planning program.
- Enter an R next to the manifest number.
- Build-A-Truck displays all orders in stop number sequence.
- If changes are needed, you may go back to step #2, and add/remove orders from the truck.
- If the manifest/truck is ready you can release it to the warehouse.
- You may print bar-coded pick lists, or simply release the orders to the pool or to the IWMS RF system, all from the Build-A-Truck screen.
Differences Between the Transportation Planning and the Build-A-Truck Workflow
The main differences are conceptual:
- The Build-A-Truck workflow is based on defining the manifest, in a stand-alone mode.
- The Transportation Planning workflow is based on defining the manifest. You create the manifest and stops first, and then attach orders to the pre-defined manifest and stops.
- Both workflows are available. It is recommended that you choose one workflow or the other, but you should not mix the two. Once you use the new Transportation Planning workflow, it will create a history of all the trucks/manifests that are built within Transportation Planning.
Transportation Planning Workflow Summary
The following charts illustrate how Transportation Planning is designed to be used.
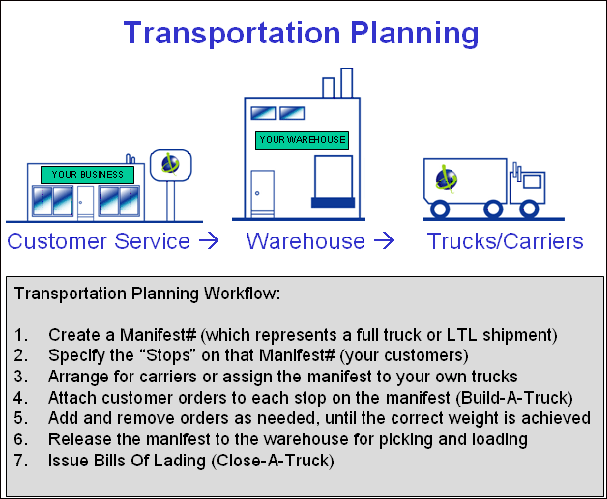
The following calendar illustrates the timetable in which a single truck may be planned. It is possible to schedule appointments with your carriers weeks in advance of the shipment.
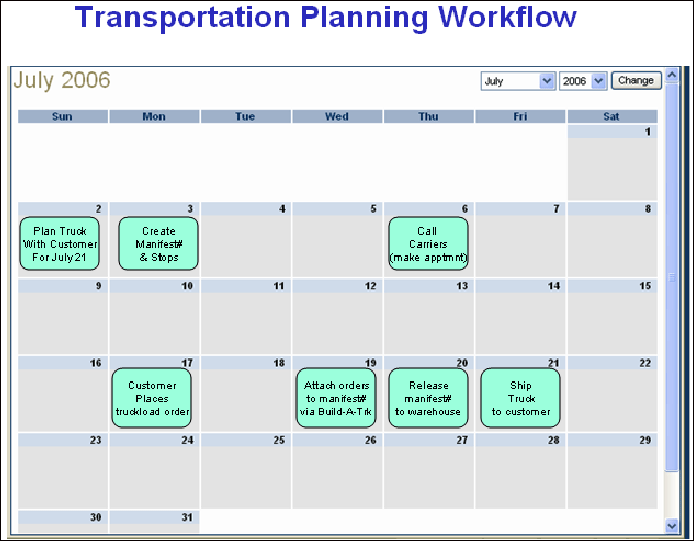
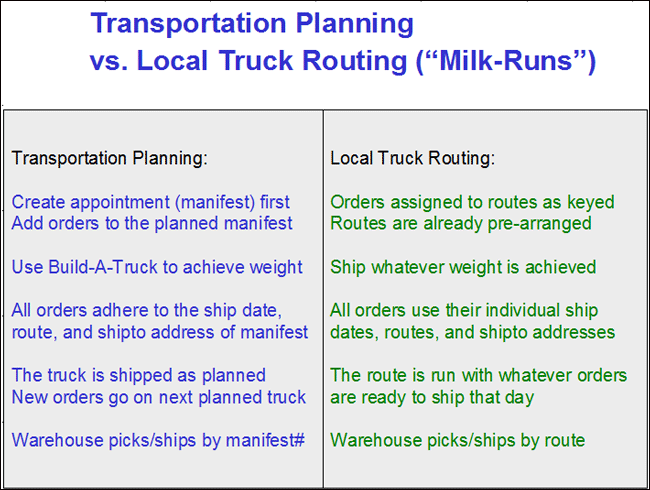
Transportation Planning - TRA 1
This option allows you to build your transportation workflow around a manifest and route. You begin by building a framework for the truck that includes a manifest number, route information and accounts assigned to each stop. The next step is to assign orders to each stop.
- When option 1 - Transportation Planning is selected off the Transportation Menu, Manifest Inquiry screen appears.This screen automatically defaults to today's date. Any manifests scheduled for delivery on or after today's date are displayed. You can change the manifests displayed by changing the Warehouse and Date. You can inquire on previously shipped manifests by entering a past date. You can search through the manifest file by entering into any of the underlined column heading fields - Date, Manifest#, Ship Via, Truck Rte, or Dock.
- To show all the manifests for the selected warehouse, remove today's date and press Enter.
- The Rls/Del field has the following values:
- R= manifest was released to warehouse
- C= manifest is closed
- D = manifest was deleted
- To create a new manifest, press F1. The Create New Stop Record Screen appears.
- Use this screen to build the route information for your new manifest. Enter a Ship Date and Ship Via and press Enter. If the Ship Via Defaults Maintenance for Transportation Planning file has been built, the system automatically inserts the Mode, FOB, and Vehicle information based on the Ship Via code.
- Enter the truck route for the manifest and press Enter. The system checks the Warehouse Capacity Planning program to ensure the specified truck is available for the delivery date. If a truck is available it reserves it.
- Press Enter to return to the Manifest Inquiry screen. Notice that this new manifest is now included and has been assigned a number. Also note that no customer name displays, because you have not yet assigned stops or customers.
- The next step is to enter some general route/stop information about the new manifest. Enter an M in the Opt field and press Enter to access the Manifest and Stop Information screen.
- Next, we need to add stops and accounts to the manifest. Press F1 to add a stop.
- Enter the Stop code, and the Accounts from which orders will be pulled from for this stop. You can enter a drop number in the two character field after the account number. Drop numbers are only needed if you have more than one account number on a stop, and the customers want you to load their orders separately. For example, if you enter three account numbers, representing the branches of a large company, and you enter drop 01, 02, and 03 you can then palletize and load each drop separately.
- The system automatically enters the address information from the first account entered. A stop, by definition, can only have a single address. All orders on a stop are automatically updated to the address shown in the Stop screen. You may override this address, and the overriding address is inserted into all orders assigned to the stop.
- Add as many stops as the truck will make. Press Enter to return to the Manifest and Stop Information screen. The new stops are shown.
- O - provides information relating to the order such as the customer purchase order number, your order number, and the weight of each order. If the manifest is released, the column headings indicate that the orders have been released. If you use the O=Orders option on a manifest that has been released, you can enter the number of pallets used on the order. If the Pallet Charge File Maintenance program has been configured, a price and cost for each pallet will be assessed to each order.
- L - shows the detail lines for a selected stop.
- I - displays the screen of information regarding the route, and the accounts related to each stop on the manifest.
- U - lets you update existing accounts or add new ones to a stop. Each stop has one shipto (stop) address, which is shown. This address is automatically updated into all orders assigned to this stop.
- D - enables you to delete a stop from a manifest. All selected orders are automatically unselected, and the stop is removed from the manifest.
- To assign orders to a stop, enter an A in its Opt field and press Enter. The system displays the Build-A-Truck program. All open orders for the accounts on the stop are displayed. Lines at certain statuses may be included or omitted. In this example, all lines that are already released to the warehouse are omitted, as represented by status S, X, A, and L. Build-A-Truck automatically omits any lines that are already assigned to another released manifest number. Build-A-Truck highlights orders that are currently assigned to another unreleased manifest, or that are on credit hold.
- Place an X in the Opt field of the orders you want to assign to this stop and press Enter.
- The order's current information (i.e., ship via, route, ship date, and shipto address) is changed to reflect the those of the current manifest and stop.
- Press F7 to return to the Manifest and Stop Information screen. The weight you selected within Build-A-Truck is displayed next to the stop on the manifest screen. You may enter option A for all stops.
- Press F6 to return to the Manifest Inquiry screen. The name and city of the first stop of each manifest is shown.
- Use steps 1-17 to add new stops and/or accounts to a manifest. The manifest, stops, and assigned orders can remain in transportation until you are ready to release the truck to the warehouse for picking.
- To release the orders to the warehouse for picking and loading onto a truck, enter an R in the Opt field and press Enter. You are returned to Build-A-Truck to review the orders that are being released. No changes are allowed when using the R function. However, you may use the Build-A-Truck inquiry features to check weights, items, etc.
- Review the selected orders.
- If changes need to be made, press F4=Cancel, and you will return to the Transportation Planning screens. From Transportation Planning you may use the A option to add and remove orders from the manifest.
- If the information on the Build-A-Truck Review/Release screen is accurate, press F7 to process the manifest.
- The next screen allows you to release the manifest, and to optionally print several documents.
- After the manifest is processed and released to the warehouse, you are returned to the Manifest & Stop Information screen which shows the weight of the manifest released.
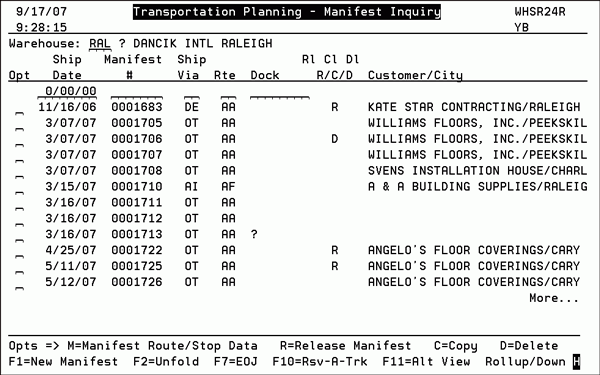
You can use the C = Copy option to save an existing manifest's header information (i.e., ship via, mode, accounts), but not the order/lines. This allows you to create template manifests that you can use for recurring routes/deliveries.
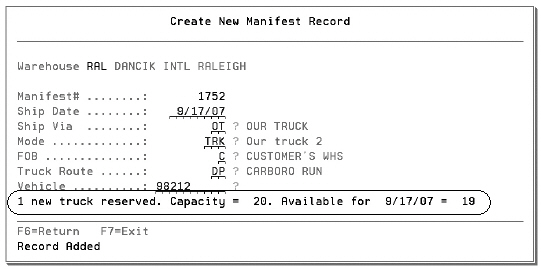
In this example, the capacity is 20 trucks for this particular day of the week, and this was the first truck reserved, leaving 19 more trucks available.


The top part of the screen displays the information we have already entered about the route. The new fields are described below.
| Field | Description |
| Seal | Enter the seal number for the truck here. |
| Pro# | When the common carrier pro number is scanned in, it is inserted in this field. You may also key in this number. |
| Appt Date Time | If the delivery location requires a delivery appointment and time, enter them here. If the truck travels overnight, the appointment date may be later than the ship date. |
| Comment | Enter any comments needed for this route, i.e. Call one hour before delivery. |
Note: Drop numbers are only shown within the IWMS system.
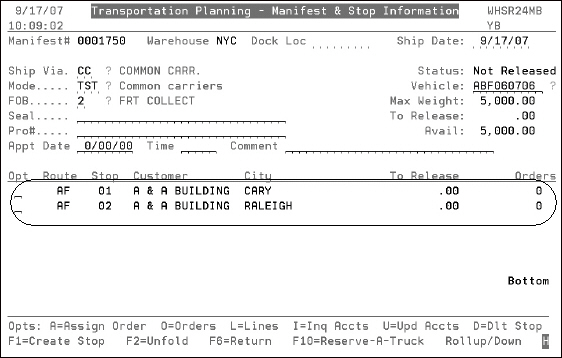
Options:
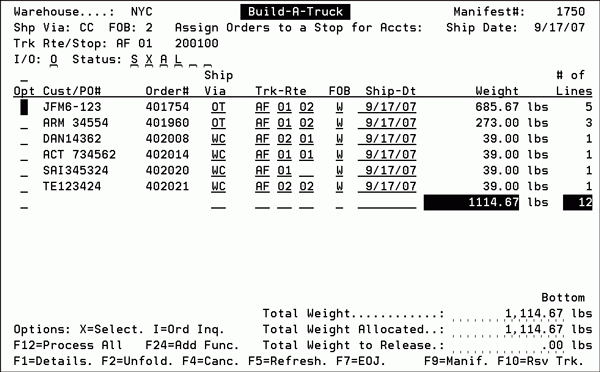
The Build-A-Truck screen shows the open orders including the total weight of each order, including back orders. However, at the bottom of the screen it shows Total Weight (the total of all orders on the screen), Total Weight Allocated (the total weight of all orders less backordered lines), and Total Weight Selected (the total weight of all the orders you have selected with the option X, less backordered lines).

Notice also that the weight of these orders is totaled and shown in the Total Weight to Release field. This figure does not include the weight of backordered lines. You may also drill down to the order details by entering option I to see specific orders, or pressing F1 to see the detail lines of all the selected orders.
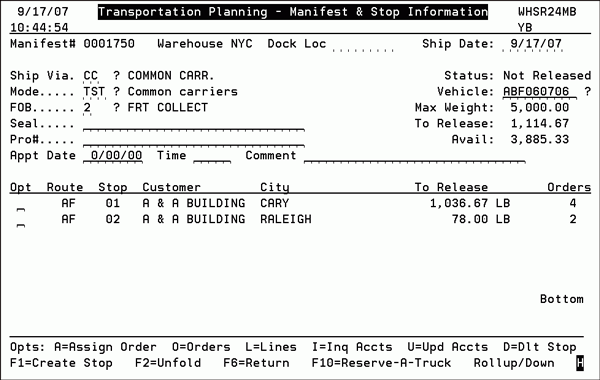
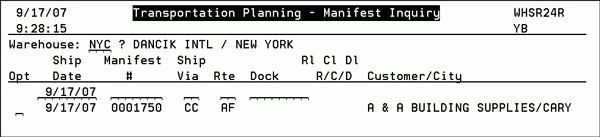
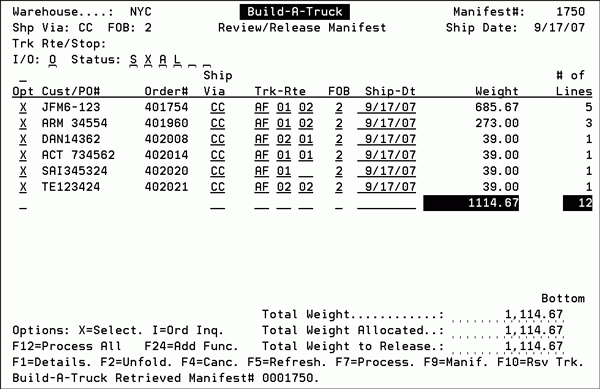
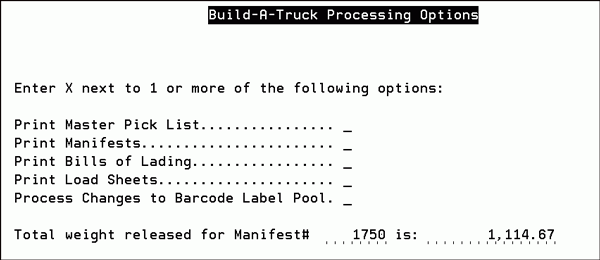
Note: From the screen above, you can also use F5 to enter notes. These notes remain in history and appear on the Master Pick List document. Press F7 to release and process the manifest.
| Document to print | Description |
| Master Pick Lists | Master Pick Lists include all of the lines released in Build-A-Truck, sorted in the optimal way for picking. You can establish the sort sequence using the F9 defaults function of the Warehouse Shipping Reports Program. Master Pick Lists can be set to include bar codes. Master Pick Lists are similar to load sheets, although the sort sequence you set for loading is different than the sort sequence for picking. Master Pick Lists print on plain laser paper, and can be bar-coded. |
| Manifests | Manifests are summary documents, showing a single summary line for each order. Manifests are sorted by stop number within each route, but you can set the sort sequence using the F9 defaults function of the Warehouse Shipping Reports Program. Manifests print on plain laser paper. |
| Bills Of Lading | Bills Of Lading print on pre-printed forms designed for common carriers. All printing and sorting options are controlled by the F9 function of the Warehouse Shipping Reports program. It is not recommended that you print Bills of Lading from this screen. Bills of Lading should normally be printed after the truck is loaded. |
| Load Sheets | Load Sheets include all of the lines released in Build-A-Truck, sorted in an optimal way for loading. Establish the sort sequence using the F9 defaults function of the Warehouse Shipping Reports Program. |
| Process Changes to Barcode Label Pool | If you are using IWMS or any of the pick pool programs, you must select this option. This option releases the orders to the picking and RF systems. |
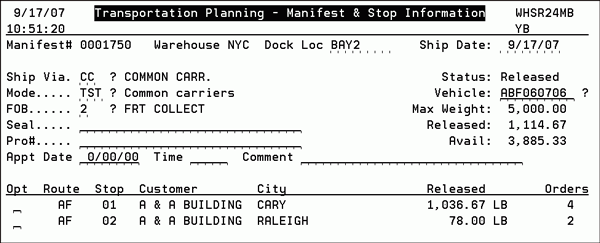
Once a manifest is released you can no longer use option A to assign or remove orders.
Build-A-Truck - TRA 2
Building a Truck by Ship Via or Truck Route
Build-A-Truck Processing Options
Build-A-Truck Additional Functions
Build-A-Truck is a customer service application combining several inquiry, order maintenance, and document printing features. Although it is primarily designed for assembling and releasing truckload orders to customers, it has been optimized for all of the following tasks:
- Display customer orders in summary and detail formats, including weight or any unit of measure conversions.
- Display customer orders based on ship dates, ship via, truck routes, and order status codes.
- Display total weight available to ship customers.
- Build and release truck loads to a specific weight.
- Build and release shipments according to specific job packing instructions from customers.
- Print order worksheets for customers, to assist in the Build-A-Truck process, and reconcile open orders.
- Assign manifest numbers, and release paperwork to the warehouse.
If you intend to use the Transportation Planning module, which is the recommended method for releasing trucks, then only use the stand-alone Build-A-Truck option for inquiry purposes. Perform all order selections and truck releases from within the Transportation Planning program.
Step-By-Step
- Access Build-A-Truck via option 2 on the Transportation Planning menu (TRA) or via option 17 on the Customer Service Menu (CUS).
- On the screen that appears, enter your order selection criteria (default selection criteria is displayed).
- Press Enter to display the orders meeting the criteria.
- Note the total weight displayed (24, 876.57 lbs.). The Build-A-Truck program also displays the total weight of all allocated orders on the screen, and the total weight of selected orders less back orders. The new F12=Process All function is in the lower left hand corner.
- Press F12 to include all the available orders in the Build-A-Truck process. F12 enables you to skip two steps in the regular Build-A-Truck process and go straight to the Printing options screen.
- Orders in a back order status or that are otherwise unavailable to load on the truck (i.e. on credit hold) are not processed. Therefore, their weight is not considered.
- Pick the documents you want to print and press F7.
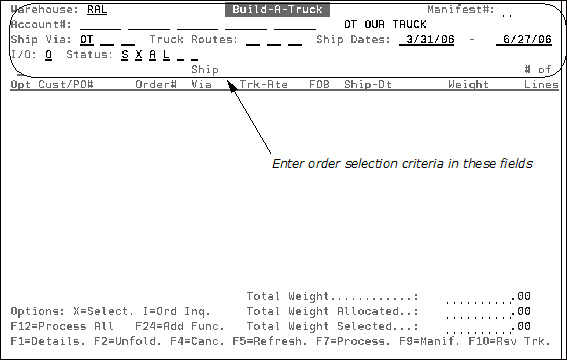
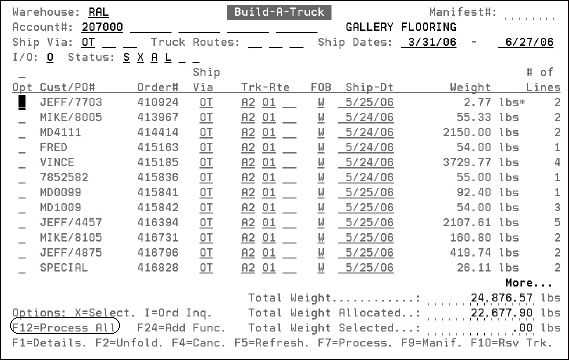
Note: You can also select all the orders by entering an X in the field above the Opt column and pressing Enter. After selecting orders, press F7 to proceed.
Note: Orders in a back order status are not included.
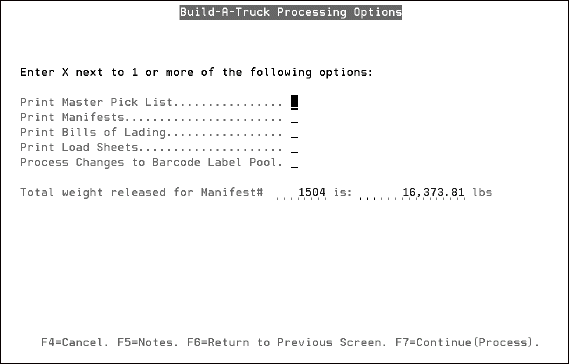
Note: The recommended options are Process Changes to Barcode Label Pool and Print Master Pick List.
Building a Truck by Ship Via or Truck Route
You can view and select the orders by Ship Via or Truck Route without entering an account number. This gives you the option of building a truck based on the truck route and ship via codes that are assigned to orders, regardless of who the customers are.
If no account number is entered, the screen is displayed in the following order:
If keying ship via but no truck route - the sort order is by ship via.
If keying truck route but no ship via - sort order is truck route, ship date, and then stop number.
If keying truck route and ship via - sort order is truck route, ship date, stop number.
- Enter an account and the desired date span. Press Enter to display the orders that meet your criteria.
- Update select orders on that screen to a specific future date, truck route, and stop. You can update the ship via, route, stop, run number, FOB, and ship date fields by simply entering new values and pressing Enter. The underlined fields are all update capable.
- Change to another account# and select orders, also updating them to that same route, but the next stop#. Also update ship dates as needed.
- Repeat these steps for as many accounts as needed.
- Then to build the truck by route - remove the account numbers, and enter that specific truck route and specific date as the span.
- You will see all the orders you just updated to that route and within that date span - in stop# sequence.
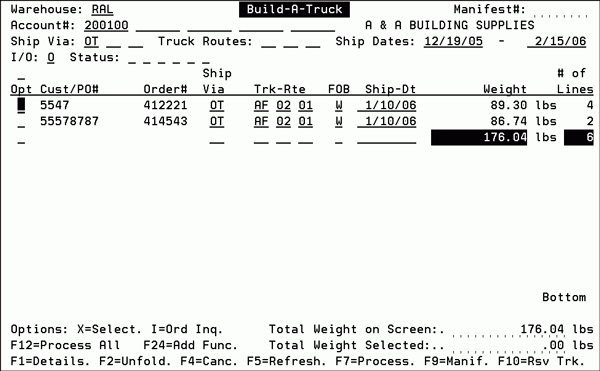
You can narrow the date span to a single ship date if you only want to include orders you have already changed to a specific date. Based on the weight, you could decide to release all of these orders as a truckload. In that case, you would need to change the ship date of all the orders to be a single ship date, and then release the truck. Also note that we recommend you become familiar with the Transportation Planning program, which includes an alternate way to use Build-A-Truck.
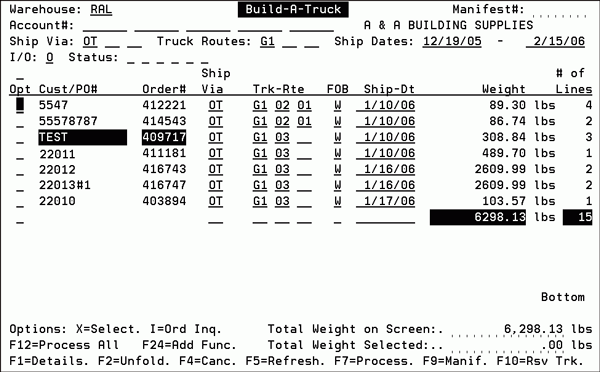
Build-A-Truck Summary Screen
The following screen is the main Build-A-Truck Summary Order Inquiry for a customer. In the example, only orders with ship dates between 04/26/06 and 06/23/06, and ship via OT are displayed. Order lines already at status S, X, or A are omitted, as they have already been released. Only orders to be shipped from warehouse RAL are displayed. Any orders already processed with a manifest number are also omitted.

The Order Summary Screen shows the total weight and the total number of lines being displayed. Each customer order is represented by a single line on the summary screen. Select orders to work with by entering an X in the Opt (option) column.
Orders on credit hold display in reverse image and pink. Orders which are permanent holds (status H) display in reverse image and red.
| Field | Description |
| Warehouse | The warehouse from which the orders are scheduled to be shipped. This warehouse can be prefilled based on your default Control Panel warehouse, or the default warehouse of the customer account you are working with. You can change this warehouse if you are authorized. |
| Manifest# | Manifest number assigned to this Build-A-Truck session. If no manifest number has been assigned, then none is shown. |
| Account # | You can enter up to five customer account numbers on a single Build-A-Truck session. You only need to enter more than one account if you are creating a combined truckload.You may leave the Account# fields blank if you are viewing by ship via and/or routes. |
| Ship Via | Leave this field blank in order to include orders regardless of their ship via codes. You can limit the Build-A-Truck session to up to three ship via codes. |
| Truck Routes | Leave this field blank in order to include orders regardless of their truck routes. You can limit the Build-A-Truck screens to up to three truck routes. |
| Ship Dates | Enter the span of ship dates to include. The default ship dates shown are based on the Build-A-Truck Selection Defaults. |
| I/O Status | Include orders based on status codes by entering I, followed by the status codes to include. Omit orders based on status codes by entering O, followed by the status codes to omit. |
| Opt | The option field allows you to select orders. Enter X in the opt field to select that order. Enter I in the Opt field to display the order. |
| Cust PO# | The customer's purchase order number. |
| Order# | The order number. |
| Ship Via | The ship via of each order, this field can be updated for any displayed orders. |
| Trk-Rte | The truck route of each order. This field can be updated for any displayed orders. The truck route consists of three separate two-character fields; truck route, stop and run number. |
| FOB | FOB code of each order. This field can be updated for any displayed orders. |
| Ship Date | Ship date (date required) of each order. This field can be updated for any displayed orders. |
| Weight |
Total weight of each order. Only includes lines meeting the selection criteria above. Back ordered lines are included, unless the I/O Status parameter is set to omit back orders.
|
| # of lines | Total number of line items on each order shown. Note: only includes lines meeting the selection criteria above. |
| Total Weight | Total weight of all orders included on the summary screens which will include back orders unless the I/O Status parameter is set to omit back orders. |
| Total Weight Allocated | Total weight of all orders on the summary screen, excluding back orders. |
| Total Weight Selected | Total weight of all selected orders included on the summary screens, less back orders. |
The following is the main Build-A-Truck Summary Order Screen, after orders have been selected by entering X in the Opt field.
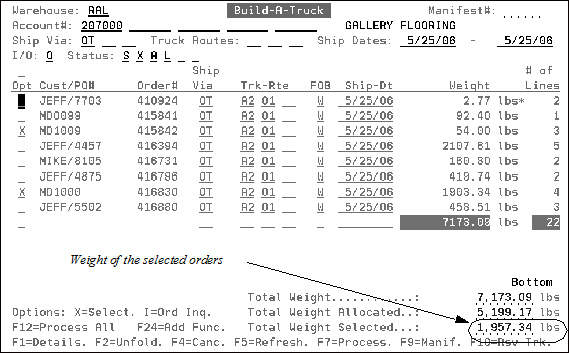
The screen above shows the number of pounds of the available weight that was selected.
Pressing F2 displays the shipto name for each order on the screen. This is important if multiple accounts or shiptos are being displayed.
Build-A-Truck Detail Screen
The following screen is the main detail screen of Build-A-Truck. It displays the detail line items of the orders selected on the summary screen. It is accessed by selecting orders and then pressing F1.
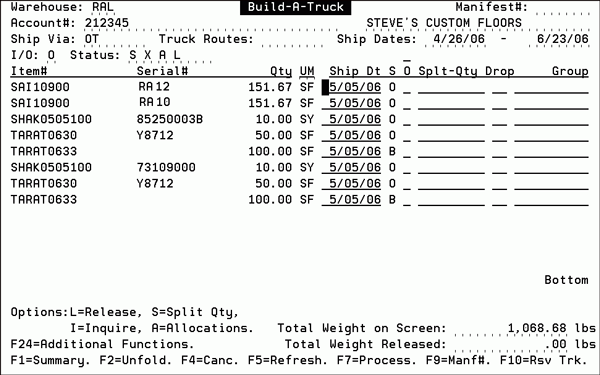
Order line items are selected for release by entering L on the Opt field. If you enter L in the field on top of the O column, then the L is inserted into all lines except back orders.
If you get an error message telling you that you are in a protected part of the screen when you try to enter an L in the O (option) column, you probably need to go into your user control panel and set the Bld-A-Trk Updates field to Y.
This screen can also be used to split lines, and to assign packing instructions in the Drop and Group Fields as described below.
| Field | Description |
| Item# | Item numbers of the displayed lines. |
| Serial# | Serial numbers of the displayed lines. Back orders have no serial numbers. |
| Qty | Quantity of the displayed lines. The quantity is normally displayed in the native UM. You can change the UM field in the heading area, to any UM. If a line has been partially invoiced, only the remaining open quantity is shown. |
| U/M | The unit of measure of the displayed lines. The UM can be overridden by entering an alternate UM in the UM field above the UM column. |
| Ship Date | The ship date of the displayed line items. The ship date can be updated for released lines or split lines. |
| S (Current Status) | The S column displays the current order status of each displayed order line. |
| O (Option) |
The O column allows you to enter one of the following options:
There is an underscore on top of the O field heading. This field allows you to specify an option pertaining to all lines on the screen. For example, enter L above the O option heading, in order to apply option L to all lines. |
| Split Qty | Enter a split quantity with options L or S. If you enter a split quantity with option L, the line is split when the entire Build-A-Truck is processed. When you enter a split quantity with option S, the line is split immediately. A split quantity is the quantity to remain on the current line. |
| Drop | Enter a one or two-character code representing a drop or cross-docking code for the customer. |
| Group | Enter a code (up to 10 characters) representing a group of items packed together. |
| Total Weight on Screen | Total weight of all line items displayed on the detail screens. |
| Total Weight Released | Total weight of all lines with an L in the option field. |
The following screen is the main Build-A-Truck Detail Screen, after lines have been selected for release by entering L in the O option field.

The screen above shows the weight released is 808.68 pounds.
Notice that some of the items are in a back order status. A backordered or held line cannot be released. If it is flagged to be released, you will receive an error message.
The following screen displays the use of the split, drop and group fields.
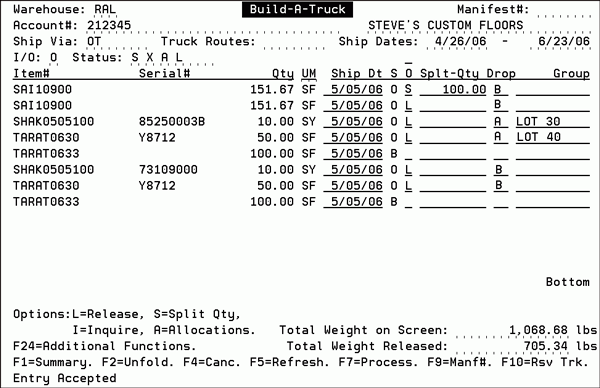
The first selected line above has a split quantity of 100.00 SF. This means only 100.00 SF of the 151.67 SF are shipped as part of this Build-A-Truck. The remaining 51.67 SF are split into a separate line, which will be shipped at a later date or as part of a separate shipment. When splitting lines, the NB policy (no broken cartons or units) is enforced.
Each line above contains a drop code of A or B. Drop codes can be up to two characters long, either digits or alpha characters. Drop codes can represent branches or cross-docking instructions for your customer. They are used for packing or loading instructions in your warehouse, as well as unloading instructions for your customer's warehouse. In the example above, the customer wants all material separately designated and packed for drop A and B. When you build the truck with the customer, they can provide you with this information, either over the telephone or based on written instructions. Each line can also contain a group code. The group code is ten alpha numeric characters. It can be used instead of, or in addition to, the drop code. The group code is primarily designed for job packing. In the example above, one line has been identified as LOT 30, and another line as LOT 40 further assisting the customer when unloading the shipment. The drop and group codes appear on the Master Pick List Document, and can be used for sorting. The drop and group codes also appear on the Shipping Labels, which can be printed on demand and attached to each pallet or carton. If you provide job pack services to your customers as you are building trucks, enter drop codes to represent large groupings such as branches or cross docks, and group codes for specific jobs. For users of IWMS the drop code appears on some RF screens that are used in the loading process.
Build-A-Truck Processing Options
The following Build-A-Truck Processing Options are displayed if you have selected at least one line to be released, and then press F7.
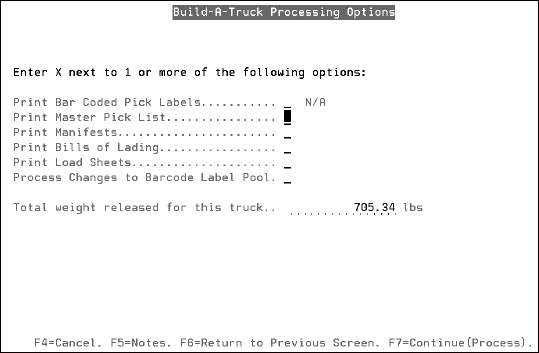
| Document to print | Description |
| Master Pick Lists | Master Pick Lists include all of the lines released in Build-A-Truck, sorted in the optimal way for picking. You can establish the sort sequence using the F9 defaults function of the Warehouse Shipping Reports Program. Master Pick Lists can be set to include bar codes. Master Pick Lists are similar to load sheets, although the sort sequence you set for loading is different than the sort sequence for picking. Master Pick Lists print on plain laser paper, and can be bar-coded. |
| Manifests | Manifests are summary documents, showing a single summary line for each order. Manifests are sorted by stop number within each route, but you can set the sort sequence using the F9 defaults function of the Warehouse Shipping Reports Program. Manifests print on plain laser paper. |
| Bills Of Lading | Bills Of Lading print on pre-printed forms designed for common carriers. All printing and sorting options are controlled by the F9 function of the Warehouse Shipping Reports program. It is not recommended that you print Bills of Lading from this screen. Bills of Lading should normally be printed after the truck is loaded. |
| Load Sheets | Load Sheets include all of the lines released in Build-A-Truck, sorted in an optimal way for loading. Establish the sort sequence using the F9 defaults function of the Warehouse Shipping Reports Program. |
| Process Changes to Barcode Label Pool | If you are using IWMS or any of the pick pool programs, you must select this option. This option releases the orders to the picking and RF systems. |
Any of the allowed options process the changes you have made on the Build-A-Truck Screens, and print the respective documents. All of the documents include only the order lines you have selected to release, and only the order lines in the manifest number you are working on. If you have not selected a manifest number in Build-A-Truck, a manifest number is assigned before any documents print.
In order to process your Build-A-Truck, enter X next to one or more of the options, and press F7. When you process a Build-A-Truck, if you have not yet assigned a manifest number, one is automatically assigned at this time.
Build-A-Truck Additional Functions
The following is the Build-A-Truck Additional Functions Screen. It is accessed via the F24 key, from the Build-A-Truck summary or detail screens.
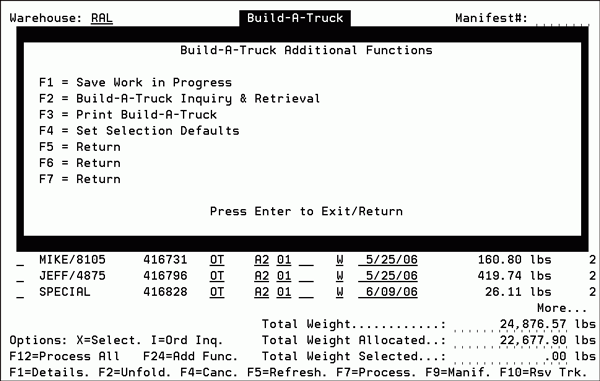
| Function Key | Description |
| F1 | Saves your current Build-A-Truck work in progress. Use this option to save the screens as they are, so you can return to them later. After pressing F1, you can exit the program and return at any point later. To retrieve the saved work, use F2 on this screen as described below. |
| F2 |
This option allows you to view a history of all Build-A-Truck sessions by manifest number, user ID or date.
The screen above displays a list of all Build-A-Truck sessions either processed or saved. By default, the screen displays in manifest number sequence. You can position to and sort by user and date, as well as manifest number. Retrieve a saved Build-A-Truck session by using option R. Display or enter notes for a manifest by using the N option. A Build-A-Truck session is always related to a single manifest number.
|
| F3 | Prints the Build-A-Truck Worksheet. The worksheet includes all information on the Build-A-Truck Screens, in a format designed for easy reference by your customers. |
| F4 |
Displays the Build-A-Truck Selection Defaults Screen. It allows you to set global defaults for the Build-A-Truck Selection criteria.
|
| F6 and F7 | Return to previous screen. |
Warehouse Capacity Planning (Trucks per Day) - TRA 3
The Warehouse Capacity Planning Program allows you to view and maintain a schedule of inbound and outbound trucks and shipments. The Warehouse Capacity Planning screen may be updated manuÂally, or automatically based on reservations made using the Transportation Planning program.
Warehouse Capacity Planning includes the following features:
- Maintain default receiving capacities by day of week, such as number of trucks that can be received at each warehouse, each day of the week.
- Maintain default shipping capacities by day of week, such as number of trucks that can be loaded at each warehouse, on each day of the week.
- Maintain exceptions to day by day capacities, such as for holidays, or days when diminished or increased capacity is available.
- Maintain capacities in general, or by mode. Modes allow you to separate different types of wareÂhouse resources, such as loading common carriers versus loading company trucks.
- Reserve against the capacity available for each day, at each warehouse. For example, reserve speÂcific inbound or outbound trucks or dock doors.
- Display the remaining available receiving and shipping resources at each warehouse on each day.
- Display a list of trucks to be received or loaded at each warehouse on each day.
The Warehouse Capacity Planning program is also accessed from the following places:
- From option 20 on the Warehouse Functions Menu.
- From the additional functions window in Order Entry and Order Inquiry.
- Via F10 in the Build-A-Truck Program.
- Via the Transportation Planning program.
The Warehouse Capacity Planning Program is set up as follows:
The Warehouse Capacity Planning Program is based on modes, which are created using the Warehouse Capacity Planning Mode Table. In most warehouse environments, only one, two or three modes will be required. The recommended modes are Our Trucks, Common Carriers and LTLs. You can combine Our Trucks and Common Carriers into one mode for truckloads as shown in the examples. System administrators, warehouse managers and inventory managers should discuss this prior to creating the modes.
The first screen of the Warehouse Capacity Program appears as follows.
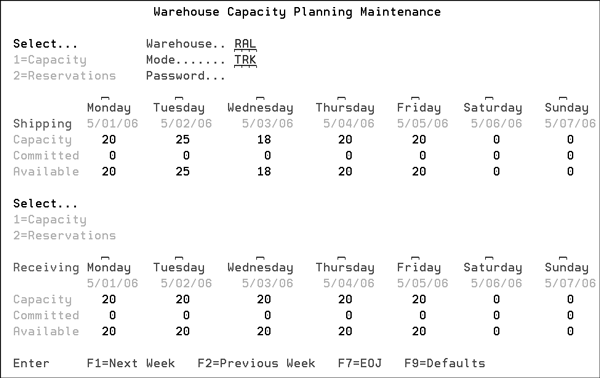
The screen above displays the shipping and receiving capacities for a warehouse (RAL) and mode (TRK). Access further information about each day by entering 1 or 2 above any day field. Shipping capacity is in the top half of the screen. Receiving capacity is on the bottom half of the screen.
| Field | Description |
| 1=Capacity | Enter 1 over any of the days of the week to access the capacity statistics for that day. For example, enter 1 over the Friday field to access the capacity statistics for that Friday. |
| 2=Reservations | Enter 2 over any of the days of the week to access the reservations information for that day. |
| Warehouse | The warehouse whose capacity is being displayed. The default is the warehouse that you are currently working with, or your default Control Panel Warehouse. You can override this field. |
| Mode | Warehouse capacity is divided into modes. The default mode is automatically displayed. You can enter a question mark (?) to display a list of modes. |
| Password | Enter password if applicable. Passwords can be set to control updating of information. |
| Shipping/Capacity | The number of trucks (or shipments) that can be loaded on each day shown. |
| Shipping/Committed | The number of trucks (or shipments) reserved or committed on each day shown. |
| Shipping/Available | Available is capacity less committed. This is the number of trucks available to ship on each day shown. |
| Receiving/Capacity | This is the number of trucks that can be received on each day shown. |
| Receiving/Committed | This is the number of trucks scheduled to be received on each day shown. |
| Receiving/Available | Available is capacity less committed. This is the number of trucks still available to be received on each day shown. |
The following are descriptions for the Warehouse Capacity Planning function keys.
| Function Key | Description |
| F1 | Displays the next seven days schedule. |
| F2 | Displays the previous seven days schedule. |
| F9 |
Allows you to set the program defaults. You can set the default capacities for each day, as well as the default mode.
Enter the default capacity (trucks or shipments you can receive and ship) for each day of the week. If you have multiple warehouses and modes, you must enter defaults for each combination of wareÂhouses and modes. Exceptions can be made for specific days by using option 1 on the main WareÂhouse Capacity Planning Screen. The defaults entered on this screen are displayed as the capacities shown on the main screen, unless overridden for specific days. |
The following screen is displayed when option 1 (Capacity) is entered for a specific shipping day from the main Warehouse Capacity Planning Screen.

This screen allows you to override the default capacity for a specific date.
The following screen is displayed when option 2 (reservations) is entered for a specific shipping day, from the main Warehouse Capacity Planning Screen.

This screen allows you to reserve trucks for shipping, by customer by day. Use the rollup and rollÂdown keys to page forward and back. F11 displays a more detailed version of the screen.
| Field | Description |
| Date | The date and day of the week. |
| Category | The category is either shipping, as shown above, or receiving. |
| Capacity | The maximum number of trucks which can be loaded on the entered day. |
| Committed | The number of trucks already reserved to be loaded. This is the total of the Trucks Required column. |
| Available | Available is capacity less committed. This is the number of trucks which can still be reserved for loading on this day. |
| Trucks Required | Number of trucks to be reserved for this customer. |
| Account Number | Account number of the customer for which the trucks are reserved. Enter a question mark (?) in order to search for customer account numbers. |
| Reserved For | Name of the customers. If you leave this field blank, the billto file name appears. You can override the name. |
| City | City of the customer. This field defaults to the Billto file city. You can override or use this field to insert comments or other relevant information. |
The following screen displays the F11 alternate view of the trucks reserved for a day's shipping.
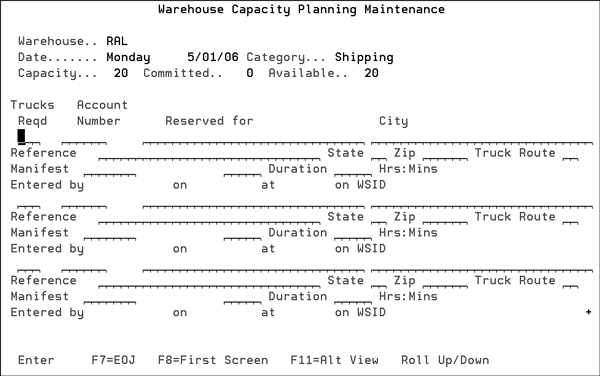
| Field | Description |
| Reference | Any relevant reference number or comment. |
| State | State or province code of the customer. |
| Zip | Zip code of the customer. |
| Truck Route | Truck route relating to this shipment. |
| Manifest | Manifest number assigned to this shipment. If Transportation Planning is used, the manifest numbers are automatically inserted into this field when a new manifest is scheduled. |
| Time Of Day | The time of day loading the truck begins. (Military time) |
| Duration | The duration of time, in hours and minutes, reserved for loading this truck. |
| Entered By | The user ID of the person who created this entry. |
| WSID | The work station ID on which this entry was created. |
The input fields on the F11 screen are all optional. You do not have to fill any of them in.
Warehouse Capacity Planning Mode Maintenance - TRA 11
The Warehouse Capacity Planning Modes Screen represents activities within a warehouse to which resources are allocated. It is common for warehouses to have the following modes:
- Loading of company owned trucks to deliver goods to customers
- Loading of common carrier trucks to deliver goods to customers, in full trucks
- Loading of common carrier trucks to deliver goods to customers, in LTL
- Shipping small parcels via UPS, FedEx, or similar carriers
- Receiving inbound shipments from suppliers
After selecting option 11 on the Transportation Planning menu, the Warehouse Capacity Planning Mode Table Entry screen appears.
Enter U to add or update the Warehouse Capacity Planning Mode Table or I to Inquire. The following screen appears.
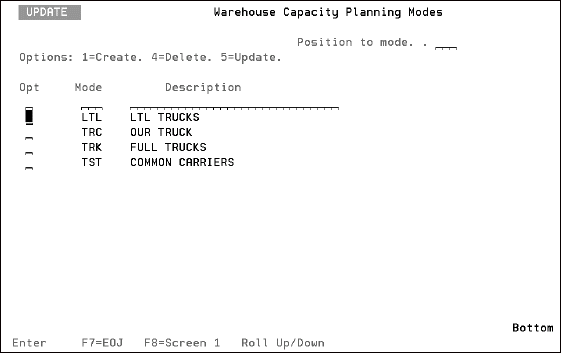
The Warehouse Capacity Planning Modes established in this program are used by the Warehouse Capacity Planning Program. The Warehouse Capacity Planning Program can establish the resources available for each mode, such as how many trucks can be unloaded each day. Enter the modes using the fields on the above screen.
Ship Via Defaults Maintenance for Transportation Planning - TRA 12
This file allows you to establish default values that relate to each of your ship via codes. This information is automatically inserted into the applicable fields during Transportation Planning when the ship via code is entered when setting up a new manifest. These ship via defaults only affect Transportation Planning.
Select option 12 - Ship Via Defaults Maintenance for Transportation Planning on the TRA menu. A listing of the current transportation planning ship via codes appears.
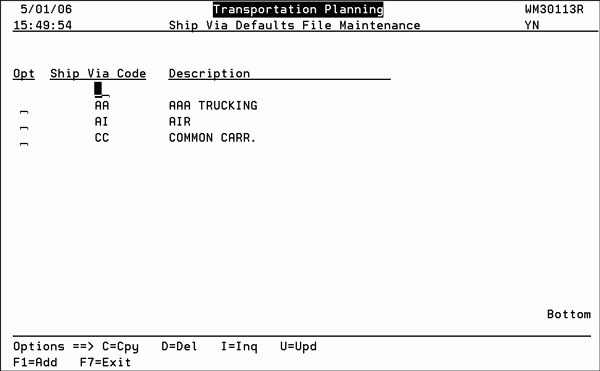
Enter the appropriate Option code (C, D, I, or U) to perform the necessary action. Press F1 to add a new record. The screen below shows the update screen for the Ship Via code CC.

| Field | Description |
| Mode |
There are modes shown in this example. However, you may set up as many modes as you require.
|
| FOB |
FOB codes are one-character, user-defined codes that represent shipping freight terms. Example FOB codes include:
FOB codes are created using the Classification Codes File on the File Maintenance menu. |
| Vehicle Id | When a ship via code is first entered during transportation planning process (program TRA 1), the circled fields are automatically populated if they are empty, and default values are found in the Shipvia Defaults file. In this example, the user entered ship via CC, and left the other fields blank. When the user pressed Enter, the default values for Mode, FOB, and Vehicle were retrieved. |
When a ship via code is first entered during transportation planning process (program TRA 1), the circled fields are automatically populated if they are empty, and default values are found in the Shipvia Defaults file. In this example, the user entered ship via CC, and left the other fields blank. When the user pressed Enter, the default values for Mode, FOB, and Vehicle were retrieved.
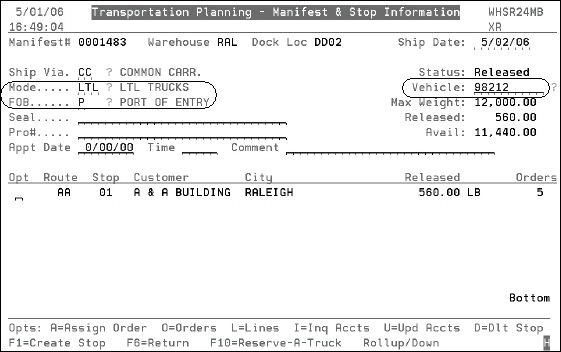
Vehicle File Maintenance - TRA 13
The Vehicle File defines characteristics about each vehicle used in the delivery of goods.
When this option is selected the Vehicle File Entry screen appears.
If you do not know the Vehicle ID, press F6. All the available vehicle IDs appear.
Enter a Vehicle ID and Action Code and press Enter to access the Vehicle File Profile Screen.
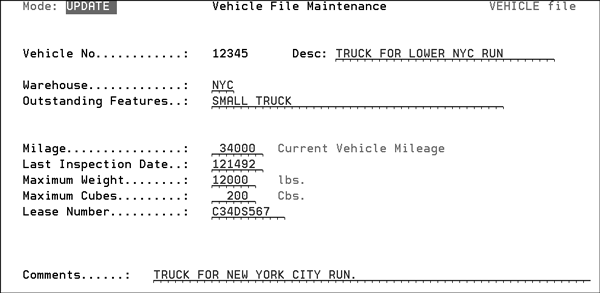
Pallet Charge File Maintenance - TRA 14
Use this option to build company and account specific charges for shipping pallets. These pallets charges appear on the order as a miscellaneous charges. Pallet charges may be assigned within the Transportation Planning program (TRA 1).
Select option 14 - Pallet Charge File Maintenance from the TRA menu. The current pallet charges appear.
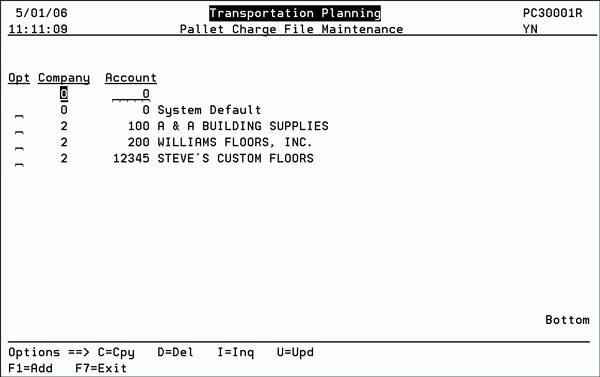
Enter the appropriate Option code to perform the necessary action. The screen below shows the update screen for the System Default. The overall system default is entered under company number 0 and account number 0.
The System Default is used to assess pallet charges if an account does not have a pallet charge record established.
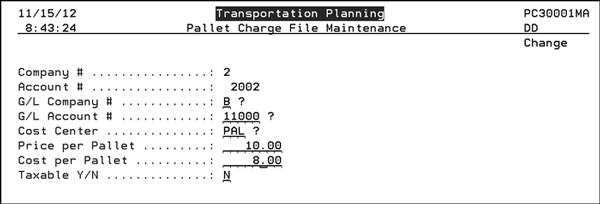
| Field | Description |
|
G/L Company # G/L Account # |
This is the general ledger company and account where the pallet charge is posted. |
| Cost Center |
You can use cost centers to define different aspects of a business for analysis. A cost center consists of records for sales, warehouse, office, and administration. It also consists of records for major product categories or divisions, such as wood, or ceramic tile. A cost center is similar to a profit center where sales, gross profit, and expenses are analyzed on financial statements. You can generate reports analyzing expenses and other financial information by cost center. Complete inventory information is tracked for each cost center that represents a product category or division. Cost centers are created in the Cost Center File (ACT 6). |
| Price per Pallet | The price you are charging per pallet. |
| Cost per Pallet | The cost of each pallet to you. |
| Taxable Y/N | Do you want the system to add tax to the pallet charge? If so, enter a Y in this field. |
Change Notification Message and Email Address Maintenance - TRA 15
This option lets you create default email messages and also assign recipients. These emails are then automatically sent whenever the change event (i.e. a change on the manifest) takes place.
The system wide setting Options for Transportation Planning dictates a cutoff time and day before an email message is sent out alerting those concerned that updates have been made to a manifest.
- Select option 15 - Change Notification Message & Email Address Maintenance on the Transportation Planning menu (TRA).
- At the current time, only one event trigger is available for Transportation Planning. It can be used to send alerts whenever a manifest is changed. Changes can include changes in dates and/or addition or deletion of orders to the manifest.
- To add a default message or recipient, enter an X in the Opt field and press Enter.
- The Subject of the email will be TPDATACHG - Transportation Planning manifest change and the message will be what is enter into the Default Message field along with the number of the manifest that prompted the change.